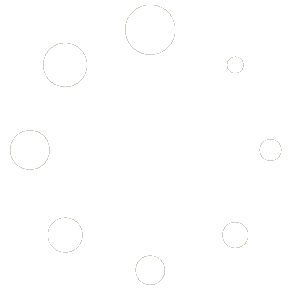Los métodos de introducción
Por defecto, en el modo de visualización del cuadro en la zona central aparecen las filas de los elementos de la dimensión sonora de color rosa, y de amarillo los de la dimensión temporal. En el modo de visualización del plano también se sigue este código de colores en sus dos ejes de coordenadas: el vertical de color rosa corresponde a la dimensión sonora (dS), y el horizontal de amarillo a la dimensión temporal (dT).
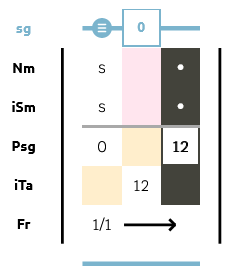 |
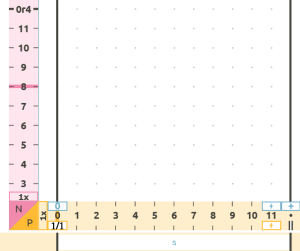 |
Si quieres modificar la longitud del segmento 12 que aparece por defecto, consulta la edición de los segmentos. Si deseas visualizar otros elementos, consulta la visualización de elementos. Modifica los ajustes generales que mejor se adapten a lo que necesitas, como el sonido de las notas al introducirlas, o al seleccionarlas. Utiliza las flechas deshacer/rehacer de la barra superior ![]() , para navegar por el proceso de edición realizado y deshacer/rehacer los cambios. Aprende cómo copiar, pegar y limpiar el contenido íntegro de los segmentos de las distintas voces en el nodo de la edición de segmentos.
, para navegar por el proceso de edición realizado y deshacer/rehacer los cambios. Aprende cómo copiar, pegar y limpiar el contenido íntegro de los segmentos de las distintas voces en el nodo de la edición de segmentos.
Puedes añadir los elementos de 2 maneras diferentes:
- con el método básico, que utiliza el ratón y/o el teclado de tu ordenador
- con el teclado de la app, ubicado en la barra inferior a la derecha
- ¿Cómo introducir o modificar elementos?
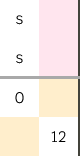 |
Puedes editar casillas vacías (con fondo de color rosa |
- Con el ratón, pincha en la casilla del cuadro que desees editar.
- Escribe/reescribe un número y dale a la tecla enter de tu ordenador
 : automáticamente el elemento se habrá introducido y el cursor pasará a la siguiente casilla a la derecha, en la misma fila.
: automáticamente el elemento se habrá introducido y el cursor pasará a la siguiente casilla a la derecha, en la misma fila. - Ahora puedes editar directamente esta nueva casilla introduciendo un número, o volver a repetir el mismo proceso pinchando con el ratón en otra casilla que desees editar.
-
- ten en cuenta la lógica de cada elemento que te explicamos en el siguiente apartado, para que no te de error al editar las casillas.
- puedes comenzar introduciendo elementos de la dimensión que desees (o la sonora o la temporal). Si comienzas por la dimensión temporal, recuerda que cada P o iT escogido, en la dimensión sonora tendrá vinculado un elemento indefinido (e) en la fila de las Notas, ya que aún no ha sido escogido un sonido.
- también puedes moverte por las casillas del cuadro con las flechas del teclado de tu ordenador
 .
. - dentro de una misma fila, con la tecla TAB
 te moverás a la derecha, al siguiente elemento introducido directamente (sin pasar por las casillas vacías), y con las teclas SHIFT + TAB
te moverás a la derecha, al siguiente elemento introducido directamente (sin pasar por las casillas vacías), y con las teclas SHIFT + TAB  +
+ te moverás a la izquierda, al anterior elemento introducido.
te moverás a la izquierda, al anterior elemento introducido.
- ¿Cómo borrar elementos?
Pincha en la casilla que deseas eliminar, le das a la tecla supr ![]() o delete
o delete ![]() y a continuación clicas la tecla enter
y a continuación clicas la tecla enter![]() .
.
Cada fila de elementos tiene su propia lógica de funcionamiento.
- En la dimensión sonora:
- Las Notas (N): introduce números que representen Notas. También puedes introducir elementos especiales: silencio (s), elemento indefinido (e), o ligadura (L)
- en numeración absoluta (Na): introduce números dentro del rango total disponible de la idea (generalmente del 0 al 83)
- en numeración modular (Nm): introduce el número seguido del registro (por ejemplo 4r5). Cuando introduces este tipo de elementos en un mismo registro, únicamente escribes el registro en el primer elemento, y en el resto no hace falta que lo añadas (generalmente hay 7 registros numerados del 0 al 6).
- Nota de grado (Nº): tienes que haber añadido previamente alguna escala sonora. Introduce el número seguido del registro escalar (por ejemplo 4r5). Cuando introduces este tipo de elementos en un mismo registro escalar, únicamente escribes el registro escalar en el primer elemento, y en el resto no hace falta que lo añadas.
- Nº de ornamento: son las Nº que no corresponden a ninguna Nota escogida de la escala, y se representan con el número de la Nº y un signo + ó -, dependiendo si está por encima o por debajo de la Nº más cercana (por ejemplo Nº(3+), ó Nº (4-). Aparecen automáticamente cuando en la fila de Nm has introducido notas que no corresponden a Nº de la escala introducida.
- cifrado: no es editable.
- Los intervalos sonoros (iS): introduce números que representen iS. Si el iS representa un movimiento ascendente el número es positivo, y si representa un movimiento descendente, el número es negativo (tienes que añadir un signo menos antes del número). También puedes introducir elementos especiales: silencio (s), elemento indefinido (e), o ligadura (L).
- en numeración absoluta (iSa): introduce números que representen distancias entre las Notas del rango total disponible de la idea (generalmente del 0 al 83).
- en numeración modular (iSm): introduce el número seguido del registro (por ejemplo 4r5) (generalmente hay 7 registros numerados del 0 al 6).
- iS de grado (iSº): tienes que haber añadido previamente alguna escala sonora. EN REVISIÓN
- Los intervalos armónicos (iA): introduce números que representen iA. Únicamente puedes visualizar una de las 3 numeraciones siguientes a la vez:
- en numeración absoluta (iAa): introduce números que representen distancias entre las Notas del rango total disponible de la idea (generalmente del 0 al 83).
- en numeración modular (iAm): introduce el número seguido del registro (por ejemplo 4r5) (generalmente hay 7 registros numerados del 0 al 6).
- iA de grado (iAº): tienes que haber añadido previamente alguna escala sonora. EN REVISIÓN
- Las Notas (N): introduce números que representen Notas. También puedes introducir elementos especiales: silencio (s), elemento indefinido (e), o ligadura (L)
- En la dimensión temporal:
- Los Pulsos (P): introduce números que representen Pulsos.
- en numeración absoluta (Pa): no es editable.
- en numeración modular (Pm): tienes que haber añadido previamente los compases. Introduce su número seguido del compás (por ejemplo 3c7). Cuando introduces este tipo de elementos en un mismo compás, únicamente escribes el compás en el primer elemento, y en el resto no hace falta que lo añadas.
- Pulso del segmento (Psg): introduce números del 0 al número que corresponde a la longitud del segmento. La fila de Psg debe tener siempre valores ordenados ascendentemente de izquierda a derecha (por ejemplo Psg (0 2 5 8 9…).
- Los intervalos temporales (iT): introduce números que representen iT, indicando la duración de los sonidos.
- en numeración absoluta (iTa): en la última casilla de la fila de iT del segmento, tendrás la cantidad de iT disponible en ese segmento. A medida que vayas utilizando iT, se irán descontando de esta última casilla, igual que si fuera un «saldo de iT» que vas utilizando hasta que se gasta por completo.
- Los Pulsos (P): introduce números que representen Pulsos.
EL MÉTODO BÁSICO EN EL PLANO (o PMC)
¿Cómo introducir o modificar elementos?
- Introducir: pincha con el ratón en un punto concreto del plano de coordenadas (las marcas de los ejes te guiarán sobre la posición concreta de ese punto), y arrastra hacia la derecha para determinar su duración. Suelta el ratón, y habrás introducido en un Pulso concreto una nota específica con una duración determinada.
- Modificar:
- realiza la misma operación en cualquier lugar del cuadro, y aunque ya haya música escrita se reescribirá encima.
- También puedes reescribir las Notas en la fila que hay debajo del eje horizontal temporal:
![]()
-
- si haces doble clic en el Pulso de inicio de una nota, pero por encima o debajo de su posición original en el eje sonoro, se modificará la altura de la Nota sin afectar a su Pulso de inicio y su duración temporal.
Cuando despliegas la ventana del teclado en la barra inferior a la derecha, aparece:
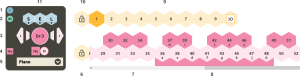
- el botón para minimizar el panel de la izquierda (con el fondo negro), y así dejarle más espacio al teclado.
- el botón de las teclas del PC: activa (fondo verde) y desactiva (fondo marrón claro) la utilización del teclado de la app con las teclas del PC.
- el número dentro del círculo rosa indica la primera nota disponible para introducir notas desde las teclas del PC. El botón de activación de las teclas del PC (ver punto anterior 2) debe estar en verde, y la barra rosa oscura (ver punto 8) aparecerá acotando las Notas que se pueden introducir desde las teclas del PC. Los botones laterales permiten modificar la nota del círculo rosa: los botones externos mueven la nota a un registro más grave o más agudo, y los botones internos la mueven una nota arriba o abajo.
- La primera casilla sirve para indicar el tipo de numeración de las Notas, cuando el panel del teclado está minimizado (ver punto 1). En las dos casillas más a la derecha, debajo del círculo rosa, podemos seleccionar el tipo de numeración de las Notas: absoluta o modular.
- La pestaña para seleccionar el modo de visualización del teclado: disposición de piano, o disposición cromática (puedes utilizar microtonos si cambias el TET en la barra de configuración de la dimensión sonora).
- El candado para bloquear las Notas e introducir únicamente iT.
- Las celdas de las Notas, en forma de hexágonos con el fondo rosa. Ayúdate de la barra gris inferior para moverte hacia la izquierda o la derecha y visualizar las notas que desees. Para introducirlas pínchalas con el ratón, o dale a la tecla de tu PC que las representa si tienes esta función activada (ver punto 2).
- La barra acotadora de las notas que se pueden introducir desde las teclas del PC. Cuando está activada (ver punto 2) aparece de color rosa oscuro, y si está desactivada tiene un color marrón claro. Abarca la longitud de un registro.
- Las celdas de los iT, en forma de hexágonos con el fondo amarillo.
- El candado para bloquear los iT e introducir únicamente Notas.
- Los botones para introducir elementos sonoros especiales: silencio (s), elemento indefinido (e) y ligadura (L).